Windows 11 大刀阔斧改进了触屏体验,还支持了原生 Android 模拟,也让我想再次尝试一次支持触摸的 Windows 二合一设备。正赶上 Surface Pro 8 发布,8 代抛弃掉了用了 6 年的大黑边模具,用上了 13” 120Hz 高刷屏以及目前最强的 Intel 核芯显卡 Iris Xe。趁着发布后的优惠期,砍掉了一部分溢价,于是下决心剁手了一台。
机器到手整体还算满意,不过毕竟是 Microsoft 出品,还是有不少细节问题。但同时作为 Windows 机器,软件上的问题通常是能动手解决的。
风扇
Surface Pro 8 全系列都加入了风扇(此前 Surface Pro 5 以来 Core i5 及以下处理器版本是无风扇设计)。我的 i5 型号在仅浏览静态网页、播放硬解视频时,风扇一般不会运作。但一旦开始运作,还是有些烦人的。通过限制 CPU Turbo Boost,可以大幅降低风扇运作的概率。
我们需要首先打开被 Microsoft 隐藏的最大处理器状态(Maximum processor state)设置:
打开注册表,导航至
HKEY_LOCAL_MACHINE\SYSTEM\CurrentControlSet\Control\Power\PowerSettings\54533251-82be-4824-96c1-47b60b740d00\bc5038f7-23e0-4960-96da-33abaf5935ec,将Attributes设置为 2。
修改后,在电源选项中就可以设置最大 CPU 频率了。我们可以新建一个名为「静音」的电源计划,在其中限制 CPU 频率,日常使用时也方便来回切换电源计划。
设置为 99% 即为关闭 Turbo Boost,CPU 频率不会超过基准频率(Base Speed)。继续降低则可以进一步限制频率。
此外,在插入电源时,Surface Pro 8 的风扇运转会比使用电池激进不少。我通过更改注册表,尝试将插电源时的电源策略改为使用电池的电源策略,但并不确定是否实际有效。大家可以尝试看看,欢迎评论反馈。
打开注册表,导航至
HKEY_LOCAL_MACHINE\SYSTEM\CurrentControlSet\Control\Power\PowerSettings\bfeba2e4-fdcc-41d9-93f4-3f6991c1f730\a4a0ab02-11f1-4584-bc52-cbb98eabdb0b\DefaultPowerSchemeValues\381b4222-f694-41f0-9685-ff5bb260df2e,将ACSettingIndex设置为 2。
修改后,可能需要在控制面板中改变一下 Power Mode,或插拔电源,使设置生效。
遗憾的是 Surface 似乎未对 Windows 暴露风扇接口,无法直接对风扇控制启停及调速。有兴趣的小伙伴可以逆向研究一下 Surface SMF Client Driver 等,其中似乎有管理 EC 集成控制器(Surface 称之为 Surface System Aggregator)电源策略的接口。
此外,由于 Plundervolt 漏洞,过去常用的降压降温法,在 11 代移动处理器是行不通的,同时 Microsoft 也已经通过固件更新限制了老款 Surface 的降压。
以上方法均只适用于轻度使用,实测观看 Gawr Gura 的直播时,如果打开一秒刷 4、5 行的直播评论窗口,风扇几分钟内就会开始运转。如果想要用 Pro 8 玩游戏,还是自备一个降噪耳机吧。
屏幕
从 Surface Pro 5 开始,微软会把屏幕校色到有些偏黄。过去可以通过更改色彩配置来恢复屏幕原本的色温,但这招在新款的 Surface 上不灵了。
值得一提的是,Surface 的屏幕是已经过校色的,即默认偏黄的色温实际上是更准确的(大多数影视、游戏是在该色温下创作的)。建议保留默认的校色配置,如实在不适应可以考虑按以下方法禁用。
新款 Surface 中,可以在设备管理器(Device Manager)中禁用 Surface 的调色。
- 保存并关闭所有程序,打开设备管理器(Device Manager)
- 显示器(Monitors)-> Surface Panel
- 右键 -> Update Driver -> Browse my computer for drivers -> Let me pick from a list of available drivers on my computer
- 选择 Generic PnP Monitor(通用即插即用监视器),保存
- 此时屏幕背光可能会被关闭,且亮度暂时无法调节,重启电脑即可恢复正常
蓝牙断连
在使用我的蓝牙鼠标时,只要几秒不动鼠标,再次移动时鼠标就会延迟半秒才有反应。一番折腾,果然是蓝牙省电功能干的好事。
- 打开设备管理器(Device Manager)
- 蓝牙(Bluetooth) -> Intel(R) Wireless Bluetooth(R)
- 右键 -> 属性 -> 电源管理(Power Managerment)
- 取消勾选「允许计算机关闭此设备以节省电量(Allow the computer to turn off this device to save power)」
关闭省电功能后,问题立即解决。
Wi-Fi 断流
在用远程串流这类对网络质量敏感的应用时,有时会发现声音画面隔几秒种会停一下。通过 PingPlotter 间隔 0.05 秒对本地网络进行测试,发现无线网络确实存在波动。
打开设备管理器,调整 AX201 省电相关的设置后,问题解决。
- 打开设备管理器(Device Manager)
- 网络适配器(Network adapters) -> Intel(R) Wi-Fi 6 AX201 160MHz
- 右键 -> 属性 -> 高级(Advanced)
- 将 MIMO Power Save Mode 设置为 No SMPS
其他设置的含义可查阅 Intel 官网,可以根据自己的网络情况进行调整。
漏电
似乎只要是金属外壳、二孔插头的笔记本电脑,外壳漏电总是无法避免的。充电时,用手触摸 Surface Pro 8 的背盖,会有一些微微的麻手感。不过日常也不怎么会触摸后背,即使摸着也不太影响使用。
如果一定要解决的话,可以利用 Surface Pro 8 的 USB-C 口。经实测使用带接地的三孔插头的电源适配器,插入 USB-C 口充电即可解决该问题。
Windows 11
对我而言,Windows 11 最讨厌的应该就是双层的上下文菜单,以及不支持拖曳打开应用的任务栏。这些「多点击一次」的设计频频打断思考,降低使用效率。当然,被惹恼的并不只有我,熟悉系统的第三方开发者已经发布了不少能完美解决问题的软件,还附带了更多好用的功能及美化。
StartAllBack(收费)
ExplorerPatcher
Coxxs
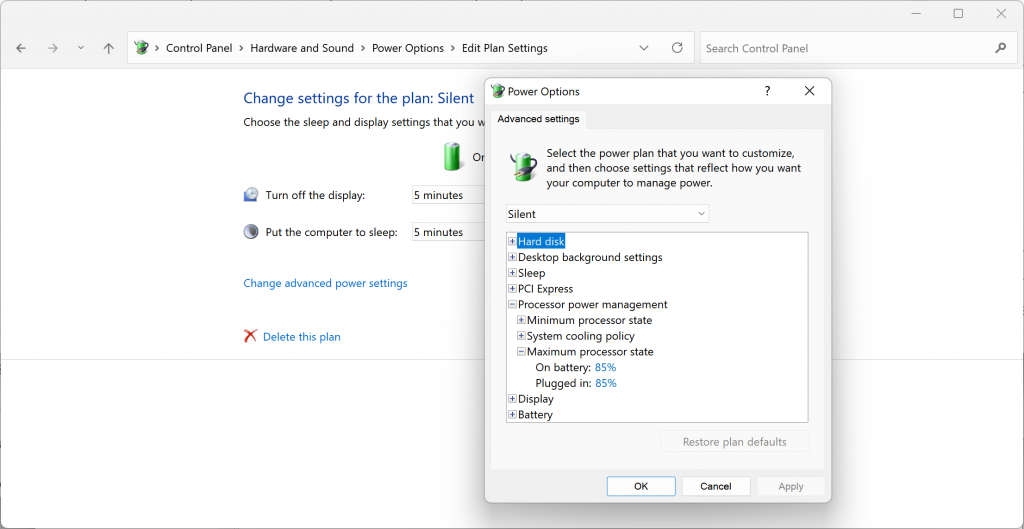
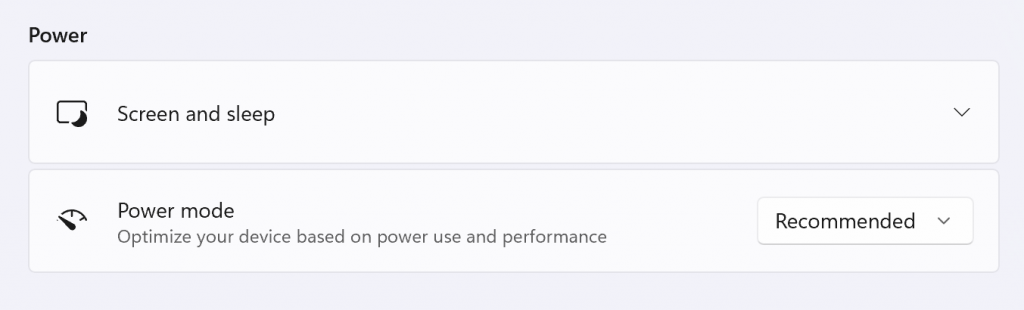
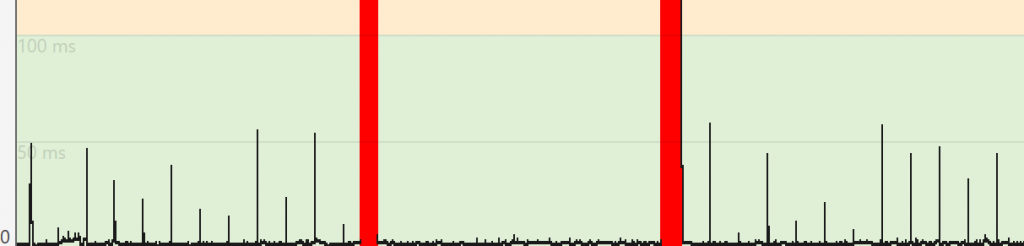
请问您的 iLite V1.62 不更新了吗?
笑死了hhh。这个都多少年了,怎么还催更啊